IMPORTANT: To Enjoy our Interactive Haptics Sex Toy Scripts and all the latest app features, you must have an active SLR Premium + Scripts Bundle and always the Latest App Version of DEOVR app
Q: How Do SLR Interactive Haptics Sex Toy Scripts Work?
Q: What Is Everything I Need To Get Started?
1 - AN ACTIVE SLR PREMIUM + SCRIPTS BUNDLE
2 - A VR HEADSET - running DeoVR App (VR Headset no longer required with SMARTPHONE POV! or Web Browser!)
3 - A COMPATIBLE SEX TOY
Q: What Devices are Compatible?
- Get The HANDY for the BEST seamless all around immersive toy experience!
Autoblow AI ultra
Kiiroo Keon
Kiiroo PowerBlow
Kiiroo Onyx+ / Realm
Kiiroo Hot Octopuss Pulse Solo Interactive
Kiiroo Sex Machine <- (Female Dildo Stroker/Pegging Device!)
The Oh! Vibrator <- (Female Device!)
Lovense Max 2
Lovense Nora <- (Female Device!)
Lovense Gush
Lovense Calor
Lovense Edge 2
Lovense Hush
Vorze A10 Piston SA
Vorze A10 Cyclone SA
OSR2/SR6
- Supported VR Headsets are: Oculus/Meta Quest 2, Quest 3, Quest 3S, Quest Pro, Oculus Rift, Pico 3/4, HTC Vive, Pimax, HP Reverb, Valve Index
NOTE: Other Windows Mixed Reality and VR Headsets that can run SteamVR and DeoVR app may also work but
they are not officially supported and are subject to change with future manufacturer side updates.
HOW TO CONNECT ALL TOYS IN VR!
1 - Launch the DEOVR app, Type in www.sexlikereal.com in the DeoVR browser, and Log in
2 - Click Play on any video in the Sex Toy Scripts Category
3 - Click any button to pop up the video playback menu
4 - Click on the 'Additional Settings' icon (right side of video playback menu) -> Click on the 'Haptics' icon tab -> Click on 'CONNECT DEVICES'
5 - Choose your Toy from the selection menu -> Follow the clear on-screen steps to complete your connection
6 - Thats it! Now Enjoy Next Level Immersion with your Sex Toy!

HOW TO CONNECT “THE HANDY” TOY IN VR
1 - Launch the DEOVR app, Type in www.sexlikereal.com in the DeoVR browser, and Log in
2 - Click Settings ⚙️ -> Go to the 'Haptics' Tab -> Toggle the 'Handy' option ON
3 - Enter your Handy Connection Key -> Press “Connect” button
4 - Power on your “The Handy” Toy -> Press the 'Wifi' button to connect
5 - Thats it! Now Play any Sex Toy Supported Video and Enjoy Next Level Immersion!
Handy Tips
- All Handy Troubleshooting tips
- Try fine tuning your synchronization by setting your “Handy Script Delay” to -50 ms (for EU/ASIA) or -150 ms (for NA) in the SLR player app settings
1 - Launch the DEOVR app, Type in www.sexlikereal.com in the DeoVR browser, and Log in
2 - Click Settings ⚙️ -> Go to the 'Haptics' Tab -> Toggle 'Enable AutoBlow AI Ultra' option ON -> Enter your Exact AutoBlow Key)
3 - Power ON your “AutoBlow AI Ultra” Toy -> Press and Hold the 'PLAY' button on the toy for 3 seconds to connect
4 - Thats it! Now Play any Sex Toy Supported Video and Enjoy Next Level Immersion!
HOW TO CONNECT YOUR KIIROO, VORZE, or LOVENSE TOY IN VR
- Current supported toys with this method = Kiiroo Keon, Kiiroo PowerBlow, Kiiroo Onyx+, Vorze A10 Cyclone SA, Lovense Calor, Gush, Nora, Hush
- Current supported headsets = Quest 2, 3, 3S, Pro, PC Connected SteamVR Headsets, and Pico 4 (for Pico 3 you will need to manually turn on Bluetooth before opening DeoVR)
1 - Power ON your Bluetooth Toy
2 - Launch the DEOVR app, Type in www.sexlikereal.com in the DeoVR browser, and Log in
3 - DeoVR will then automatically scan and connect your toy
4 - Thats it! Now Play any Sex Toy Supported Video and Enjoy Next Level Immersion!
TIPS:
- If you are having issues auto-connecting your device, first ensure your toy is ON in bluetooth mode, then click 'Scan' next to 'Bluetooth devices' in your Haptics settings tab in DeoVR
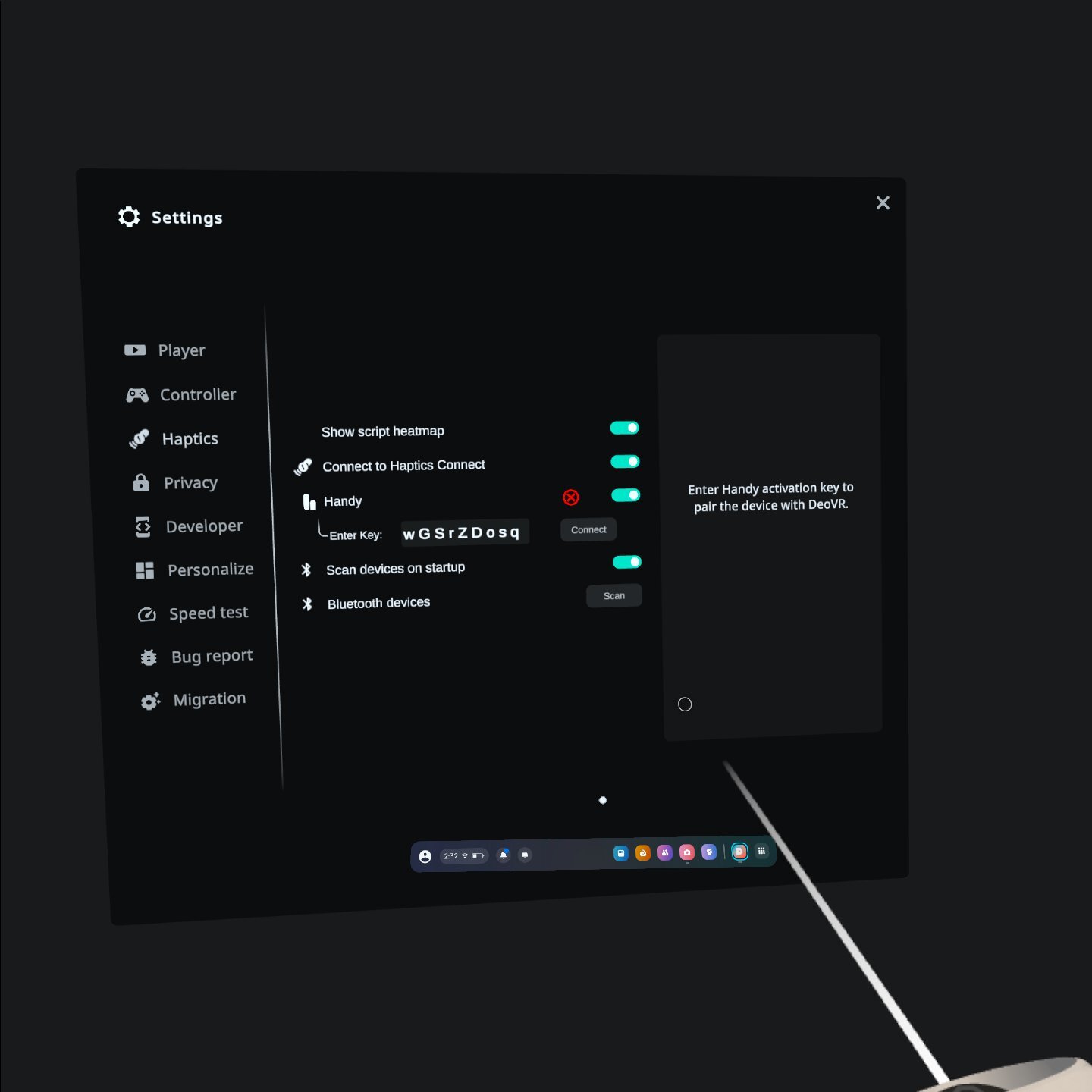
- For ONYX+ users ONLY -> It's required to first pair the Onyx+ directly with your device's Bluetooth:
-> Go to your headset's Main Settings -> Scan for new devices -> Select your Onyx+ from the list -> Open DeoVR app -> Power off then back on your Onyx+ -> Connect your Onyx+ now directly within DeoVR;
HOW TO CONNECT YOUR OSR2/SR6 TOY IN VR
1 - Ensure your OSR Toy is updated on the latest SLR firmware version
2 - Launch the DEOVR app, Type in www.sexlikereal.com in the DeoVR browser, and Log in
3 - Click Settings ⚙️ -> Go to the 'Haptics' Tab -> Toggle the 'TCode (OSR)' option ON
4 - Connect your OSR Toy via USB to your PC
5 - Thats it! Now Play any Sex Toy Supported Video and Enjoy Next Level Immersion!
NOTE:
- DO NOT have your OSR connected to any other applications other than DEOVR!
HOW TO CONNECT WITHOUT A VR HEADSET AND VIEW ON ANY DEVICE (Smartphone/Tablet/Desktop)
FOR THE HANDY TOY CONNECTION THROUGH WI-FI:
1 - Open your Web Browser and visit www.sexlikereal.com
2 - Enter your Handy Connection Key in your Profile page-> Press the “Checkmark” button to save
3 - Click Play on any video in the Sex Toy Scripts Category
4 - Click Settings ⚙️ and Select the desired script available - the Handy will now connect automatically and prompt you when connected!
FOR SEX TOYS CONNECTION THROUGH BLUETOOTH: (Currently ONLY works with GOOGLE CHROME BROWSER at old.sexlikereal.com)
- Current Toys supported = Kiiroo Keon, Kiiro Onyx, Kiiroo Hot Octopuss Pulse Solo Interactive, Vorze A10 Cyclone SA, Vorze A10 Piston SA, Lovense Calor, Gush, Hush 1, Edge 1
1 - You need to Enable Bluetooth mode on your device
IMPORTANT: DO NOT PAIR YOUR SEX TOY directly to your browser device, this will prevent connection
2 - Click Play on any video in the Sex Toy Scripts Category
3 - Click the "CONNECT" button and a system window will open showing all available nearby BT devices - choose the toy you want to connect
4 - Click Settings ⚙️ and Select the desired script available - your BT toy will now play along with the action on screen!
TIPS:
- On the bottom left corner there will be a status update: Red = connection problem, Grey = connection in progress, Green = connection active
- When changing between scripts, re-connection will always occur - please allow for a few seconds for the system to reconnect
- Only 1 connected toy can be active and play a script at a time (2 connected toys at once is not supported)
- For ONYX+ users ONLY -> It's required to first pair the Onyx+ directly with your device's Bluetooth by going to your device main settings -> scan for new devices -> Select your Onyx+ from the list to pair it with your device.
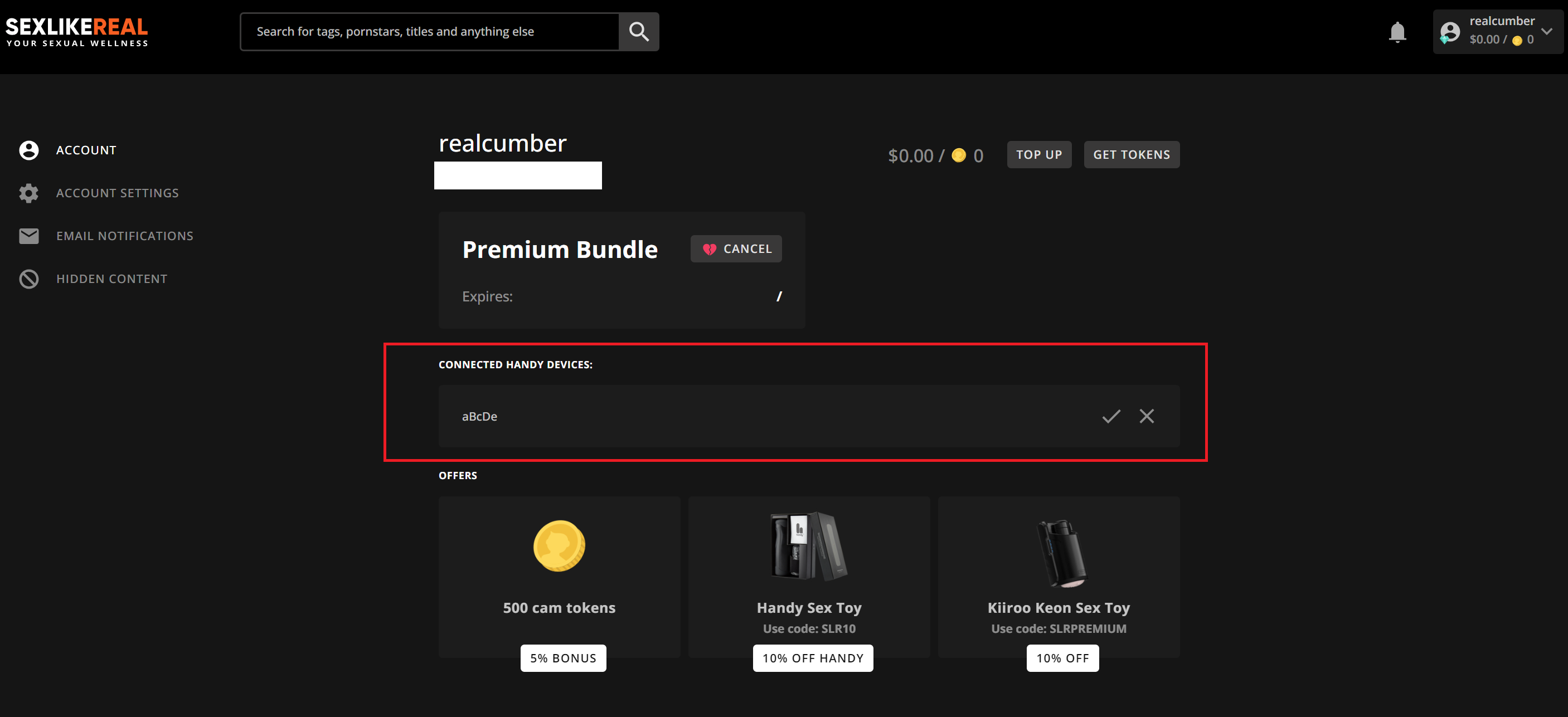
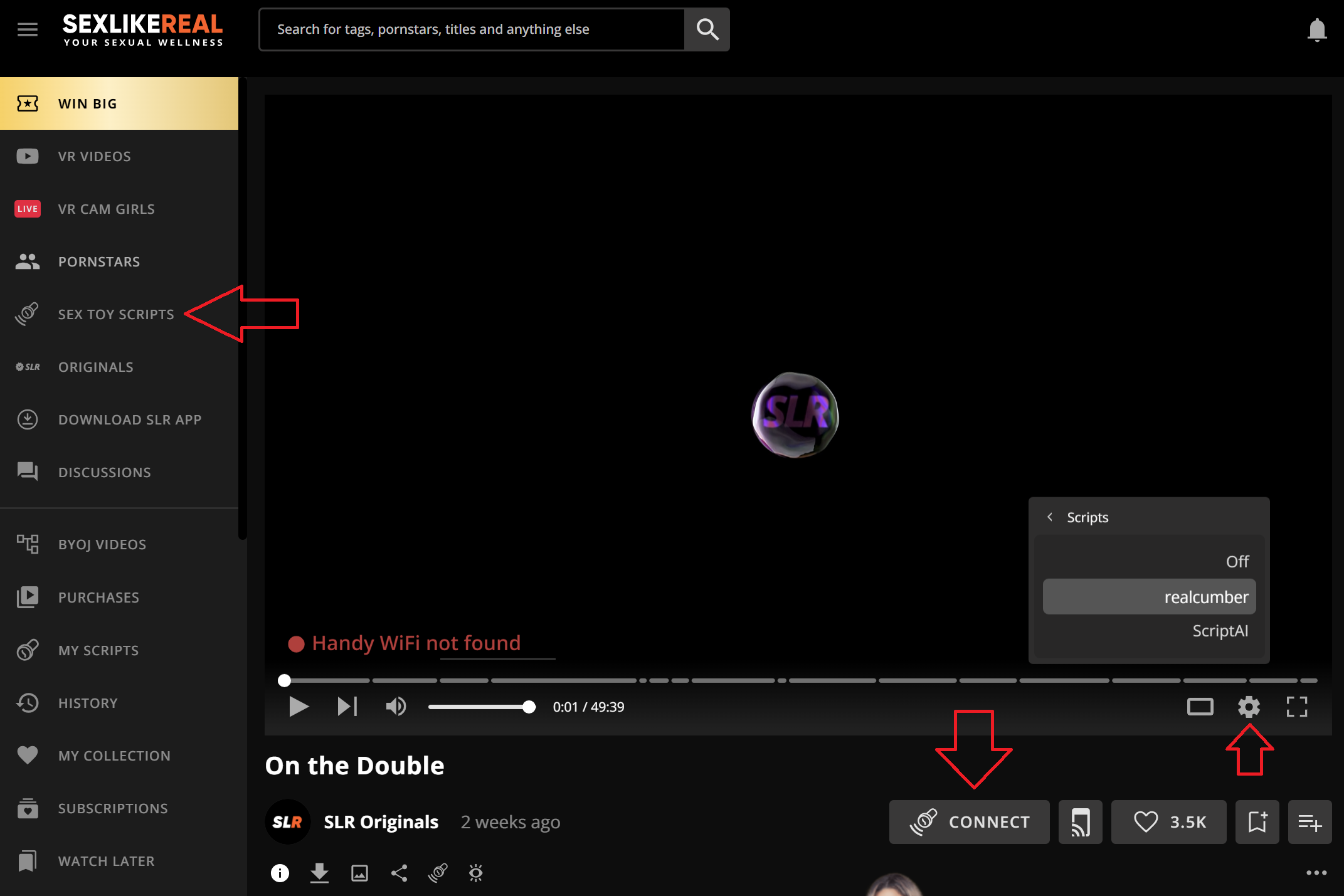
HOW TO CONNECT THE HANDY TOY ON AVP APPLE VISION PRO OR ANY HEADSET BROWSER
1 - Open your Headset Browser (Meta browser on Quest - Safari Browser on Apple Vision Pro) and visit www.sexlikereal.com/hub
2 - Enter your Handy Connection Key in your Profile page-> Press the “Checkmark” button to save
3 - Click Play on any video in the Sex Toy Scripts Category
4 - Click Settings ⚙️ and Select the desired script available - the Handy will now connect automatically and prompt you when connected!
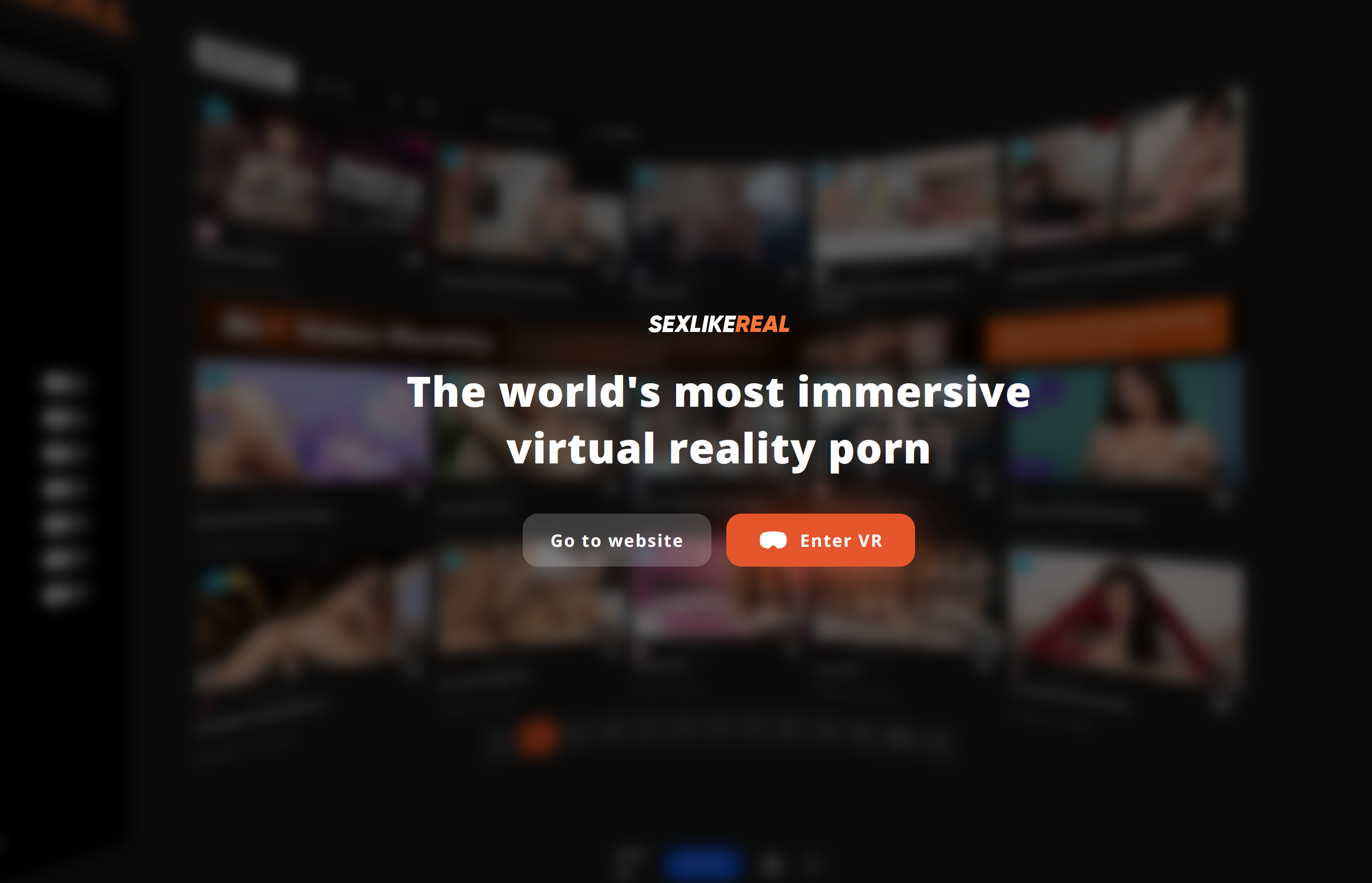
You can also make scripts on your own https://forum.sexlikereal.com/d/1443-try-creating-your-own-interactive-sex-toy-scripts-step-by-step-tutorial
OFFLINE TIPS:
For Local Video and Local Script playback
- The script and the video file need to be renamed EXACTLY the same and in the EXACT same folder with simplified naming schemes, for example:
- C:\media\video123.mp4
- C:\media\video123.funscript
For Streaming Video and Local Script playback
- Rename the script file to match ONLY the video ID (For Example = 15479.funscript for the Hard Sell video)
- Place the script file into “Interactive” folder in either = the root directory on Android devices OR in the root directory of Quest onboard storage OR the “Documents” folder on Windows
- Stream the video in DeoVR app
TOY PLAYBACK TIPS:
- Remember to bind your Edging Controls as desired by simply going into Settings -> Controller -> Haptics tab!
- Remember you can adjust your individual toy specific settings in the player menu Haptics tab!
Synchronization Delay Offset
- Negative (-) values will shift toy movements to begin earlier to match on screen action
- Positive (+) values will shift toy movements to begin later to match on screen action
For HANDY users:
- You will need to first Press the UP arrow button multiple times on the front of the toy itself to set the stroking range to the maximum. The LED will flash red for a second to let you know when it’s at the maximum range.
Without doing this you may experience short(er) strokes even when the range is set to the maximum value inside the app.
TROUBLESHOOTING TIPS:
For KIIROO ONYX+ Users ONLY:
- It's required to first pair the Onyx+ directly with your device's Bluetooth by going to your device main settings -> scan for new devices -> Select your Onyx+ from the list to pair it with your device.
- If your Onyx+ keeps blinking RED and stopping movement, just increase your Onyx+ Speed setting several points above 10 in the toy specific settings until the red blinking stops, then start decreasing that setting number to find the border for your device
KIIROO ONYX+ BUG:
- We have identified a rare issue with the Quest 2 headset where it connect to the Kiiro Onxy+ but the device does not work properly. This only happens in a small number of cases and is related to specific versions of the Quest OS. The team are working on a fix but in the meantime try this workaround:
- Disconnect the Onyx+ from DeoVR
- Close the DeoVR app
- Pair and connect the Onyx+ directly to the Quest 2
- Open the DeoVR app
- Open Headset settings via Meta button
- Disconnect (but not unpair) the Onyx+ from the Quest
- Get back to the DeoVR app
- Reconnect Onyx in the DeoVR app
LOVENSE TOY CONNECTION PAIRING BUG: (for ex Edge 2)
- Go to the Lovense Remote app and delete the toy name in the Toy Name tab (the Toy Name field should be empty).
- Delete the toy from the Lovense Remote app.
- Open SLR in the DeoVR app - connect the toy via Bluetooth - by default, the toy name will be LVS-Edge204.
For LOVENSE MAX 2 Users:
- Inflation level = setting #5 is maximum tightness
- Position = Vibration increases intensity when depth reaches the lowest vertical point
- Position inverse = Vibration increases intensity when depth reaches the highest vertical point
- Speed = Syncs vibration strength to the actual speed of each stroke (mid stroke = highest vibrations) (top/bottom points = lowest vibrations)
VIDEO PLAYER NOTES:
- Recommended headset: Meta Quest 3. Make sure your Quest is updated with the latest firmware. Connecting via AirLink or Quest Link cable is not recommended.
- Local playback and DLNA are not recommended, and no support is provided for these methods.
- Not recommended headsets: Apple Vision Pro, Windows/Steam headsets (Valve Index). For Windows headsets use Nvidia RTX20xx or higher.
- Not supported headsets: Playstation VR and PSVR 2 (local playback only)
- Not supported headsets: GearVR, Oculus Go, Meta Quest 1, Android and iPhone cardboards.
- Required Video Decoding: 8172x4092 @60FPS, h265/HEVC.
Recommended Video Decoding: 8172x4092 @60FPS, AV1